Tự Động Hóa Danh mục bản vẽ Với ATOC
Bạn đã bao giờ phải tạo mục lục cho danh sách bản vẽ dày đặc, phức tạp? Hãy để ATOC giúp bạn!
Các bước tạo mới Mục lục bản vẽ như sau:
Bước 1: Chọn tên block
Click vào nút ba chấm để bắt đầu chọn một block khung tên. Tất cả danh mục đều làm việc dựa trên tên block, do đó, nếu không có block thì ATOC sẽ không hoạt động được.
Bước 2: Chọn kiểu sắp xếp
Hiện ATOC hỗ trợ sắp xếp theo hàng và cột, ngoài ra, ATOC còn hỗ trợ một số kiểu sắp xếp khác như trái phải, trên dưới. Hãy chọn 1 kiểu sắp xếp cho phù hợp với bản vẽ của bạn.
Trong ví dụ này, bản vẽ đang được sắp xếp theo kiểu hàng.
Bước 3: Khởi tạo một danh sách danh mục
Với block lần đầu tiên được chọn, ATOC sẽ khởi tạo một danh sách mẫu.
Dach sách mẫu này gồm các mục cơ bản của một Danh mục bản vẽ.
Bước 4: Điều chỉnh kiểu lấy dữ liệu cho đầu mục
ATOC hỗ trợ 4 kiểu lấy dữ liệu là
Kiểu R lấy theo khu vực
Với cách lấy theo khu vực, ATOC cho phép làm việc đối với cả Text, Mtext và cả Attribute.
Miễn các đối tượng nằm trong khu vực đã được khoanh vùng trước.
Kiểu T lấy theo tag Attribute
Kiểu C lấy theo một hằng ký tự
Kiểu S chọn một đối tượng để lấy giá trị Text
Bước 5: Thay đổi thông tin
ATOC cho phép tùy đặt lại số hiệu bản vẽ hoặc số trang bằng hai tùy chọn Đặt lại Số hiệu và Đặt lại thông tin. Hiện chức năng này chỉ áp dụng đối với Attribute của block.
Cách thực hiện như sau:
1. Đặt lại số hiệu:
Chọn đầu mục số hiệu tương ứng (mục 2 - Số hiệu bản vẽ)
Click chọn, chọn Đặt lại số hiệu.
Chọn khu vực cần thay đổi
Nhập lại số hiệu mong muốn. Enter để kết thúc.
Số hiệu bản vẽ sẽ được điền lại thông tin theo thứ tự sắp xếp đã chọn trước. Cụ thể ở đây là theo hàng, lần lượt từ trái qua phải và trên xuống dưới.
2. Đặt lại thông tin:
Hoàn toàn tương tự với đặt lại số hiệu. Tuy nhiên việc đặt lại thông tin sẽ chỉ update lại thông tin mà không làm gia tăng số thứ tự.
Chọn đầu mục số hiệu tương ứng (mục 5 - Ngày xuất bản)
Click chọn, chọn Đặt lại Thông tin.
Chọn khu vực cần thay đổi
Nhập lại số hiệu mong muốn. Enter để kết thúc.
Bước 6: Thêm bớt thành phần danh mục
Ngoài việc định danh thông tin từng danh mục, ATOC còn cho phép thêm hoặc bớt thành phần danh mục.
Ta có thể loại bỏ mục 3 - khổ giấy nếu không cần thiết.
Hoặc thêm thành phần mới bằng dấu cộng (+). Tất nhiên, sau khi thêm xong, ta cần phải xác định kiểu lấy dữ liệu cho đầu mục.
Bước 7: Xuất bản danh mục
Trước khi xuất bản danh mục, bạn lưu ý chọn thông tin Chiều cao Text, text layer và text style cho phù hợp.
Một lưu ý cực kỳ quan trọng là Text style phải sử dụng bảng mã phù hợp đối với text trong bản vẽ.
Chọn chức năng Vẽ bảng,
Tìm vị trí đặt bảng cho phù hợp.
Vậy là xong, AJS đã hướng dẫn cách tạo một danh mục bản vẽ bằng ứng dụng ATOC.
Link tham gia: http://atocz.lisp.vn
Mọi chi tiết xin vui lòng liên hệ fanpage AutoLISP thật là đơn giản!
---------------------------------------------------------------------------------------------
Mọi thông tin xin liên hệ Fanpage AutoLISP Thật là đơn giản!
Cảm ơn bạn đã theo dõi!










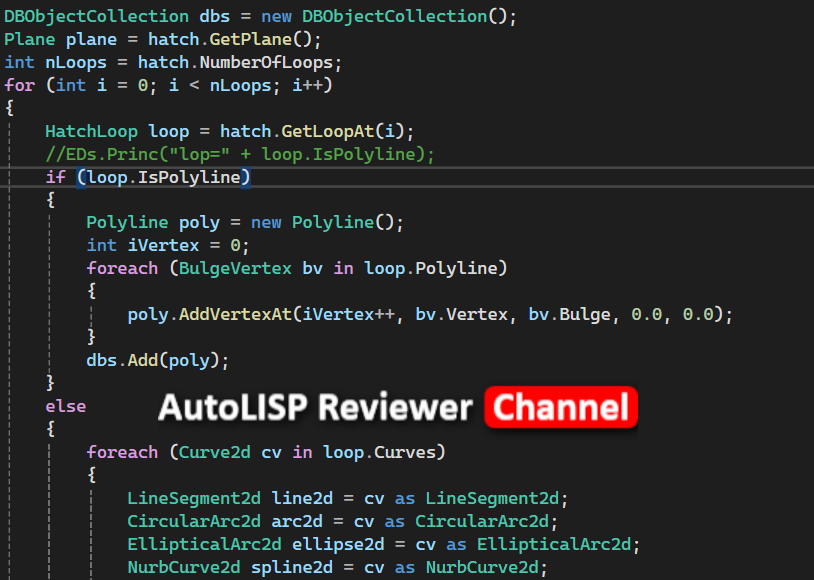

Không có nhận xét nào:
Đăng nhận xét